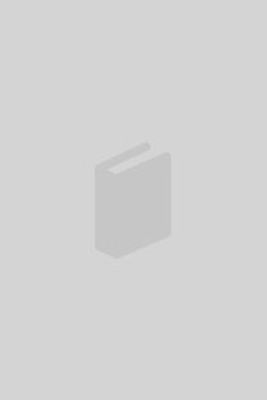
WILLIAMS, ROBIN
CAPÍTULO 1
Un mapa de su Mac
El escritorio
La barra de menú
Las ventanas del Finder
Usuario
Las carpetas en su ventana de usuario
Teclas de su teclado
Pruebe esto también
Recuerde
CAPÍTULO 2
El ratón
¿Nunca ha utilizado un ratón anteriormente?
Mover el ratón
La punta del puntero
Hacer clic con el ratón
Clic
Ejercicio 1: Utilice un clic para seleccionar un icono en el escritorio
Ejercicio 2: Utilice un clic para abrir una ventana del Finder
Ejercicio 3: Mostrar los contenidos de la carpeta Aplicaciones en la misma ventana del Finder
Ejercicio 4: En la misma ventana del Finder, cambie la vista del panel ventana
Ejercicio 5: Siempre puede abrir un menú con un clic
Ejercicio 6: Cierre la ventana y vaya al ejercicio siguiente
Doble clic
Ejercicio: Doble clic para abrir una carpeta cuando la ventana está en modo vista de iconos
Pulsar
Ejercicio: Abra los menús que emergen del Dock (la estantería de iconos a lo largo de la parte inferior de su pantalla)
Próximo ejercicio?
Pulsar y arrastrar
Ejercicio 1: Mueva una ventana a una nueva posición en su monitor
Ejercicio 2: Redimensione una ventana
Ejercicio 3: Desplácese a lo largo de una ventana para ver todos sus contenidos
Mover el ratón cuando se ha quedado sin espacio
Posar
Panel táctil
Pruebe esto también
Mayús-clic, Comando-clic, Opción-clic, Control-clic
Mayús-arrastrar, Opción-arrastrar, Comando-Opción-arrastrar
Recuerde
CAPÍTULO 3
El Dock
Los iconos del Dock
Mostrar el nombre de los elementos
La pequeña burbuja azul
Cambiar el tamaño del Dock
Eliminar un elemento del Dock
Reorganizar elementos en el Dock
Colocar un elemento en el Dock
Ampliar los iconos en el Dock
Recolocar el Dock
Cuando un elemento del Dock salta arriba y abajo
Pruebe esto también
Recuerde
CAPÍTULO 4
Ventanas del Finder
La ventana básica
Cuatro vistas de ventana del mismo contenido
Vista de iconos
Ejercicio 1: Experimente con las vistas y con la vista de iconos
Vista de lista
Ejercicio 2: Experimente con la vista de lista.
Redimensionar las columnas en la vista de lista
Ejercicio 3: Cambiar el tamaño de las columnas en la vista de lista para que se adapten a usted.
Reordenar columnas en la vista de lista
Ejercicio 4: Reordenar las columnas en la vista lista para que se adapten a usted
Vista de columnas
Ejercicio 5: Experimente con la vista de columnas
Redimensionar las columnas en la vista por columnas
Ejercicio 6: Redimensionar las columnas en la vista de columnas
Cambiar el tamaño de cualquier ventana
Ejercicio: Cambiar el tamaño de una ventana
Desplazarse en cualquier ventana
Ejercicio: Desplazarse en una ventana
Vista Cover Flow
Vista rápida / Pase de diapositivas
Ejercicio: Experimente con Vista rápida / Pase de diapositivas
La barra lateral
Añadir elementos a la barra lateral
Ejercicio: Añadir un elemento a la barra lateral
Eliminar elementos de la barra lateral
Botones de ventana
Cerrar una ventana (botón rojo)
Ajustar una ventana (botón verde)
Minimizar una ventana (botón amarillo)
Ejercicio: Minimizar la ventana y abrirla otra vez
Minimizar ventanas en un icono de aplicación
Ejercicio: Minimizar ventanas en iconos de aplicaciones
Crear sus propias carpetas
Ejercicio 1: Crear su propia carpeta.
Ejercicio 2: Renombrar una carpeta
Pruebe esto también
Agrandar los iconos o el texto
Recuerde
CAPÍTULO 5
Menús y métodos abreviados
Seleccionar un comando de menú
Clic, desplazar y volver a hacer clic
Ejercicio 1: Mostrar y ocultar menús
Ejercicio 2: Seleccionar un comando de menú
Pulsar, mantener y soltar
Ejercicio 3: Abra un menú del Dock y la vista Exposé
Ejercicio 4: Abrir un menú del Dock con más opciones
Comandos grises frente a negros
Ejercicio 1a: Compruebe los comandos en el menú Visualización
Ejercicio 1b
Menús jerárquicos
Ejercicio: Uso de un menú jerárquico
Elipsis en los menús
Ejercicio: Experimente con elipsis en los menús
Menús contextuales
Ejercicio: Utilizar menús contextuales
Ratones con dos botones
Métodos abreviados de teclado
Teclas modificadoras y sus símbolos
Cómo usar un método abreviado de teclado
Ejercicio 1: Usar un método abreviado de teclado
Ejercicio 2: Use más métodos abreviados de teclado
Pruebe esto también
Otros menús
Flechas dobles
Flechas normales o triángulos sobre botones
Ruedas de colores
Recuerde
CAPÍTULO 6
Utilizar una aplicación
Abrir una aplicación
Ejercicio 1a: Abra TextEdit si el icono está en su Dock (si no, salte al ejercicio 1b)
Ejercicio 1b: Abra TextEdit si el icono no está en su Dock
Abrir un documento en blanco
Nuevo frente a Abierto
Ejercicio 2: Escribir
Cursor-I
Punto de inserción
Ejercicio 3: Aprender a ser consciente del cursor-I y del punto de inserción
Supr (o retroceso)
Borrar caracteres
Ejercicio 4: Edite su texto
Un espacio detrás de los puntos
Seleccionar (destacar) texto
Ejercicio 5: Experimente con la selección de texto
Reemplazar el texto destacado
Ejercicio 6: Suprima el texto seleccionado y reemplace también con texto el texto seleccionado
Consejos adicionales
Cambiar fuentes (letras) y tamaños de fuente
Ejercicio 7: Añada un titular a su texto y luego cambie la fuente del titular
Alineación
Cortar, copiar y el portapapeles
Cortar
Ejercicio 8: Corte algo de texto
Copiar
Ejercicio 9: Copiar algo de texto
Pegar
Ejercicio 10: Pegue algo de texto
Ejercicio 11: Corte un párrafo y péguelo en otro lugar
Un ejemplo del proceso de cortar y pegar
Ejercicio 12: Copiar un título de un documento y pegarlo en otro documento
Deshacer
Métodos abreviados de teclado
Supr o Eliminar y el portapapeles
Acceda a caracteres especiales
Utilice marcas de acentos reales
Ejercicio 13: Para escribir marcas de acento, siga estos pasos (utilizando la palabra Résumé)
Ventanas de documento
Pruebe esto también
Recuerde
CAPÍTULO 7
Guardar e imprimir
Guarde su documento
Ejercicio 1: Guarde su documento con un nombre o un título
Crear varias versiones del mismo documento
Ejercicio 2: Crear otra versión basada en la original
Imprima su documento
Ejercicio 3: Imprima su documento
Añadir una impresora a la lista si fuera necesario
Ejercicio 4a: Utilice el cuadro de diálogo Imprimir para añadir una impresora
Ejercicio 4b: Utilice las preferencias del sistema Impresión y Fax para añadir una impresora
Si no puede añadir una impresora
Configuración de la página
Especificaciones de impresión
Opciones específicas de la aplicación
Vea una previsualización
Copias y páginas
Disposición
Ajustes de impresión
Utilizar la ventana de la cola de la impresora
Controle sus trabajos de impresión
Mantener el icono de su impresora en el Dock
Pruebe esto
Snow Leopard es la nueva actualización que Apple ha hecho de Mac OS X. Conocido por ser una mejora para perfeccionar el sistema, viene cargado de notables novedades, que darán como resultado un sistema operativo, más rentable, todavía mejor.
Esta guía escrita por la conocida autora, Robin Williams, está pensada para los recién llegados a Mac. Un libro a todo color donde la autora regresa a una de sus tareas favoritas: enseñar a los usuarios a manejar y disfrutar de un Macintosh.
Encontrará explicación para todas las funciones más importantes, desde usar el ratón para navegar por la red, hasta manejar los menús y atajos del teclado. Adquiera nuevas y útiles habilidades con un aprendizaje divertido. Se sentirá cómodo, confiado y capaz de hacer cualquier cosa con su Mac.